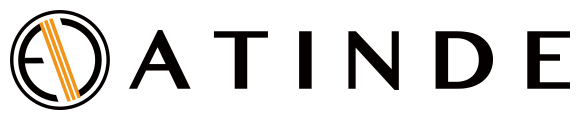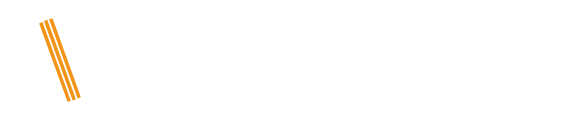TeamViewer Pilotの使い方
TeamViewer Pilotを用いてコミュニケーションするためにはデスクトップにTeamViewer、スマートフォンにTeamViewer Pilotを用います。ここではデスクトップにはMacを、スマホ側にはiPhoneを用いて説明しますが、Windows,Androidでも同様の方法で接続できます。
TeamViewerのインストール
http://www.teamviewer.comにアクセスしてページ上部の「ダウンロード」をクリックします。

ダウンロードページの「ダウンロード」をクリックします

ダウンロードが終わればインストーラを起動します。
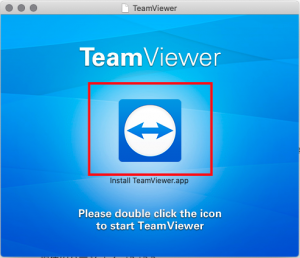
ライセンスに同意してインストールを継続します。
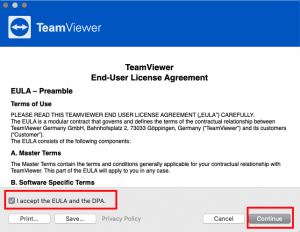
インストーラの指示に従ってインストールを行います。
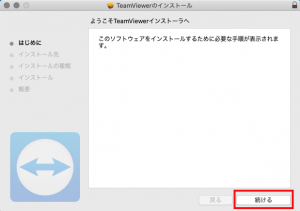
TeamViewer Pilotのインストール
iPhoneの方はAppStoreから、TeamViewer Pilotをインストールします。
https://apps.apple.com/jp/app/teamviewer-pilot/id1436001042
iPhoneからデスクトップにセッションを招待
iPhoneでTeamViewer Pilotを起動し「IDの共有」をタップします
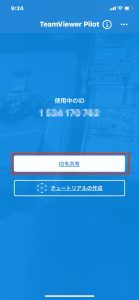
IDの共有方法にはSMSやメールなどいくつかの方法がありますが、ここではメールでのセッションの招待を説明します。
「メール」をタップします
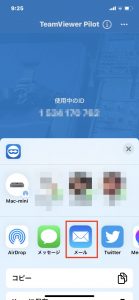
相手のアドレスを入力しメールを送信します。
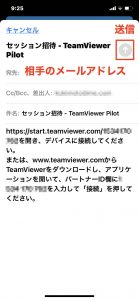
デスクトップ(TeamViewer)で共有を許諾
iPhoneから送られてきたセンション招待メールに書かれているhttps://start・・・で始まるURLをクリックします。
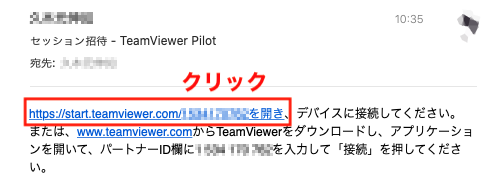
「Launch Installed TeamViewer」をクリックします。TeamViewerがインストールされてない場合は。www.teamviewer.comからTeamViewerをダウンロードしてインストールしてください。
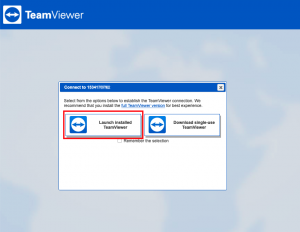
TeamViewerが起動するのでiPhoneが接続を許可するまで待ちます。
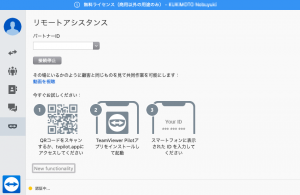
デスクトップから接続要求されるとiPhoneには接続要求のメッセージが表示されるので接続を認証します。
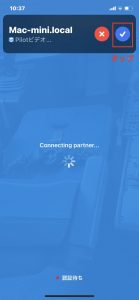
接続が完了するとiPhoneのカメラ映像がデスクトップにも表示されます。画面をタップすると注釈を付与することができます。iPhone側で付与した注釈は青色で、デスクトップから付与した注釈はオレンジ色で表示されます。
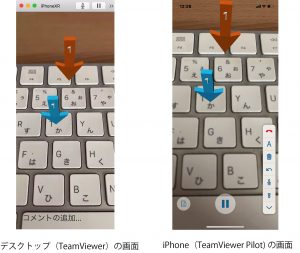
こちらの説明も合わせてご参照ください。